Verwenden Sie die Arbeitsblätter gerne auch für Ihren Unterricht, indem Sie mit der Klasse bzw. den Teilnehmern darauf zugreifen oder digitale bzw. analoge Kopien erstellen und austeilen. Die Videos dürfen Sie beliebig einsetzen, jedoch nicht kopieren!
v-lernen.de steht unter der Lizenz CC0 1.0 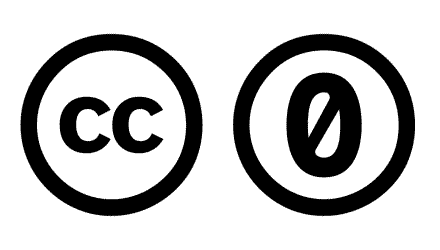 Einschränkung: Die Videos, auf die die Arbeitsblätter verweisen, dürfen nicht kopiert werden.
Einschränkung: Die Videos, auf die die Arbeitsblätter verweisen, dürfen nicht kopiert werden.
Namensschilder – zum Beginn
Da die Arbeitsblätter nicht nur zum Selbstlernen gedacht sind, sondern insbesondere den Unterricht bereichern sollen, beginnen wir damit Namensschilder zu erstellen.
Beispiele:
Mein erstes Word-Dokument – Beispiel: Aushang
Die Computer-Tastatur (3-fach-Belegung); Word starten – Speichern – Text erfassen und formatieren – Drucken – Speichern unter einem bestimmten Namen. Wie ist Word aufgebaut? Wo liegen welche Tasten? Wie gebe ich einen Text ein? Wie formatiere ich den Text? Wie drucke ich den Text aus? Eingebaute Weisheiten: 1. Vor dem Eifern sollst du speichern! 2. Erst markieren, dann agieren! 3. Vor dem Drucken sollst du gucken! (Ausführliches Video zum Selbstlernen)
Grafiken in Word bearbeiten – Beispiel: Bewerbungsfoto
Grafik/Foto: In MS-Word Einfügen – Größe ändern – Spiegeln und Drehen – Zuschneiden – Formatieren
Briefe schreiben – Adresse im Fenstercouvert
Am Beispiel einer Anfrage für ein Appartement wird erklärt, wie man ein Textfeld so einrichtet, dass es in einem DL4-Fenstercouvert steht. Es wird auf Größeneinstellungen eingegangen und auf Layout- bzw. Positionseinstellungen. Dabei wird die DIN-5008 beachtet, sowohl im Adressfeld mit innenliegender Rücksendeadresse sowie beim Aufbau des gesamten Briefes. Darüber hinaus werden Begriffe wie „Betreff“, „Andrede“ und „Schlussformel“ am Beispiel erklärt.
- Brief schreiben – Vorwissen zum Erarbeiten – Arbeitsblatt (pdf)
- Brief schreiben – Vorwissen gegeben – Arbeitsblatt (pdf)
Tabellen in Word – Beispiel: Klassenfrühstück
An der Beispieltabelle: „Wie organisiere ich ein Schülerfrühstück“ werden folgende Grundlagen zu Tabellen erklärt: Neues Word-Dokument erstellen; Einfügen einer Tabelle; Breite der Spalten; Höhe der Zeilen; Überschrift formatieren; Tabelle sortieren
Internetrecherche – Diverse Suchbeispiele
Recherche im Internet mittels der Suchmaschine von Google – Suche nach Schlüsselwörtern – Suche nach Wortfolgen (Phrasen) – Suche: Zeitfilter anwenden – Suche nach bestimmten Dateitypen – Bildersuche nach Nutzungsrechten (Lizenz) filtern
Präsentation mit PowerPoint erstellen
Gezeigt wird das Erstellen einer Präsentation mit PowerPoint – Office 365.
Neue leere Präsentation erstellen – Hintergrundfarbe für alle Folien als Farbverlauf – Grafik/Bild und Diagramm einfügen – Folienübergänge gestalten – Animationen einfügen (Grafiken und Diagramm animieren)
Tabellen mit Excel formatieren, auswerten und als Diagramm darstellen
In Excel – Office 365 werden die ersten Schritte mit einem Tabellenkalkulationsprogramm gezeigt. Spalten, Zeilen und Zellen anwählen mit der Maus und mit Tastatur (kleine Übung im ersten Video).
Am Beispiel der Körpergrößen wird eine Tabelle eingegeben, formatiert und einfache Berechnungen mit Funktionen und Formeln durchgeführt: MITTELWERT, MIN, MAX – Funktion
Darüber hinaus wird gezeigt wie ein Diagramm (3D-Säulen) eingefügt und formatiert wird.
EXCEL | Auswertung mit SUMME, PROZENTFORMAT und Diagrammen
Am Beispiel einer Umfrage wird die Funktion SUMME angewendet, das Prozentformat erklärt und prozentuale Anteile mittels Dreisatz berechnet. Im Anschluss wird erklärt, wie man das Kreisdiagramm und das Säulendiagramm einsetzt, um prozentualer Anteile anschaulich darzustellen. Zur Veranschaulichung großer Datenmengen wird das gestapelte Säulendiagramm eingesetzt.
- Arbeitsblatt zur Auswertung eines Schulkiosk: Summe, prozentuale Anteile (ohne relative, absolute Adressierung) und Diagramme zur Veranschaulichung.
- Excel-Vorlage: Auswertung_Kiosk.xlsx
Excel: Schlaues Kopieren mittels relativer und absoluter Adressierung
Es wird vermittelt, dass beim Kopieren in Excel (MS-Office 365) die relative Adressierung der Standardfall ist. Durch das $-Zeichen kann ein Bezug (eine Zelladresse) vor dem Verändern geschützt werden, also festgesetzt werden. Außerdem wird das Kopieren von Zellinhalten durch Ziehen (Ausfüllen) zum schnellen Erstellen von Tabellen mit aufeinanderfolgenden Inhalten mit Wertereihen im gleichen Abstand gezeigt.
- Arbeitsblatt zum Lernen und Üben des cleveren Kopierens von Formeln mittels dem richtigen Einsatz der absoluten Adressierung.
- Excel-Vorlage: Kalkulation_Buero.xlsx
- Excel-Vorlage: Preisstaffel_Strobel.xlsx
Excel-Übung: Absätze und Umsätze berechnen und auswerten
Gegeben ist eine Tabelle mit Absätzen von verschiedenen Artikeln (Pizzas in Spalten) an verschiedenen Standorten (in Zeilen). Diese Tabelle wird formatiert mit Farben, Rahmenlinien, durch Verbinden von Zellen sowie durch horizontale und vertikale Zentrierung. Darüber hinaus werden Euro-Beträge formatiert und bei Durchschnittswerten die Anzahl der Nachkommastellen reduziert.
Ermittelt wird über alle Standort hinweg, die Summe der verkauften Pizzas, der größte und kleinste Absatz sowie der durchschnittliche Absatz. Dabei kommen die Funktionen SUMME, MIN, MAX und MITTELWERT zum Einsatz.
Darüber hinaus wird über alle Pizzasorten hinweg, die Summe der Verkäufe je Standort, die kleinsten, größten und durchschnittliche Verkaufszahlen. Im Abschluss wird diese Absatztabelle kopiert und auf Grundlage der Verkaufspreise die Umsätze berechnet. Dabei wird die absolute Adressierung eingesetzt, um ein Kopieren durch Ziehen an der unten linken Ecke problemlos zu ermöglichen.
Excel: Preise kalkulieren und die Zielwertsuche
Bezugskalkulation: Auf Basis des Listeneinkaufspreises (netto) wird der Bezugspreis berechnet. Vom Listeneinkaufspreis wird der prozentuale Lieferrabatt abgezogen, woraus sich der Zieleinkaufspreis ergibt. Von diesem wird das Lieferskonto abgezogen, wodurch der Bareinkaufspreis resultiert. Nach dem Hinzufügen der Bezugskosten (Transportkosten) ergibt sich der Bezugspreis.
Verkaufspreiskalkulation: Aus dem Listenverkaufspreis (netto) wird der Verkaufspreis (brutto) berechnet.
Auf Basis des Listeneinkaufspreises (netto) wird unter Berücksichtigung der Handlungskosten der Selbstkostenpreis berechnet. Durch den Aufschlag der prozentualen Gewinnabsicht ergibt sich der Nettoverkaufspreis. Durch Hinzurechnen der Umsatzsteuer ergibt sich der Bruttoverkaufspreis.
Rückwärtskalkulation: Vom Verkaufspreis zum Bezugspreis. Auf Grundlage des Schemas zur Verkaufspreiskalkulation wird der Verkaufspreis vorgegeben. Davon ausgehend wird in Excel die Funktion „Zielwertsuche“ verwendet. Hiermit wird der Bezugspreis ermittelt, der ausgehandelt werden muss, sodass sich der vorgegebene Verkaufspreis ergibt. In einer anschließenden Übung wird die Zielwertsuche eingesetzt, um im Schema der Bezugskalkulation den Rabatt zu ermitteln, der ausgehandelt werden muss, um den angestrebten Bezugspreis zu erreichen.
In Excel wird eingeübt:
Zellbereiche im Textformat, Prozentformat und Buchhaltungsformat formatieren; führendes Gleichheitszeichen oder Rechenzeichen in eine Zelle eintragen; Prozentwerte berechnen; Zellen addieren; Gitternetzlinie als Summenlinie hinzufügen; Überschrift mittig platzieren durch die Funktion „Verbinden und zentrieren“; Zellhintergrund mit einer Füllfarbe schattieren; Zielwertsuche
Excel: Wenn-Dann-Sonst – Zellen fallweise befüllen
Mittels WENN-Funktion und Vergleichsoperatoren (größer, kleiner, gleich, größergleich, kleinergleich) wird entschieden, ob jemand volljährig ist (Tabelle1), ob Kostenpositionen als variable oder fixe Kosten gezählt werden (Tabelle2) und ob eine bestimmte Bestellsumme überschritten wurde (Tabelle3), sodass die Transportkosten gespart werden. Erklärt werden Vergleiche mit Zahlen und Texten.
- Arbeitsblatt mit Erklärungen und Links zu Erklärvideos zur WENN-Funktion
- Excel-Arbeitsmappe mit 3 Tabellenblätternblättern
wenn-funktion.xlsx
Excel: Optimale Bestellmenge berechnen und visualisieren
Das kaufmännische Problem der Ermittlung der optimalen Bestellmenge wird mit Excel gelöst. Anschließend werden die geringsten Kosten mit Bedingter Formatierung hervorgehoben und die Kosten werden in einem Punkt-X-Y-Diagramm veranschaulicht.
- Arbeitsblatt mit Erklären und Links zu Erklärvideos.
- Excel-Arbeitsmappe als Vorlage zur Bestimmung der optimalen Bestellmenge.
